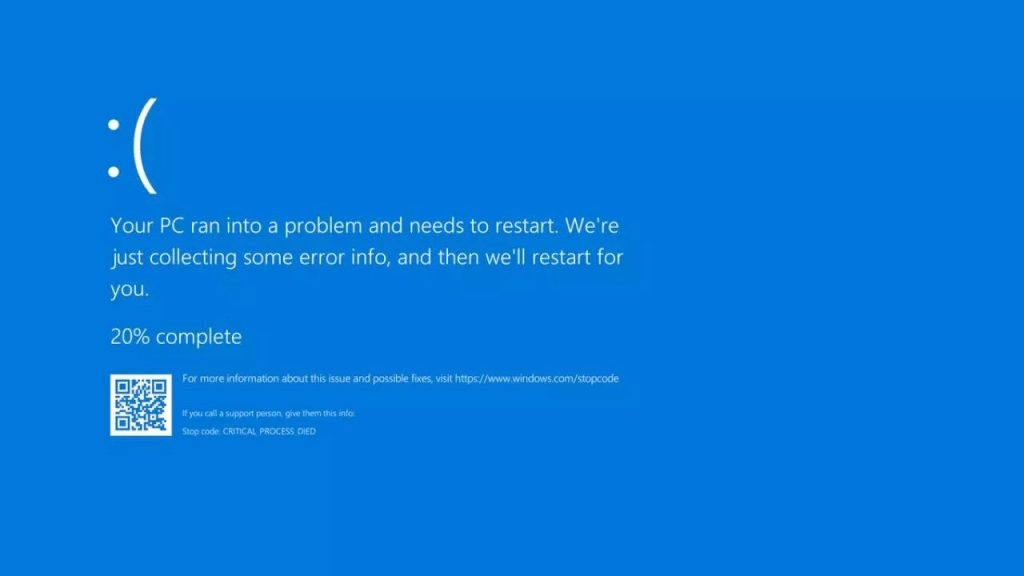Experiencing a Blue Screen of Death (BSOD) can be a frustrating and confusing situation, especially when CrowdStrike security software is involved. Many users on Twitter have shared their struggles and solutions for resolving this issue using Command Prompt. This article is your comprehensive guide to fixing BSOD caused by CrowdStrike with Command Prompt, ensuring your system runs smoothly again.
If you've encountered a BSOD while using CrowdStrike, you're not alone. This issue has been widely discussed on social media platforms, including Twitter, where users share their experiences and solutions. Understanding the root cause of the problem and learning how to fix it can save you a lot of time and effort.
In this article, we'll walk you through step-by-step instructions to troubleshoot and resolve BSOD issues caused by CrowdStrike using Command Prompt. We'll also cover important tips, tools, and best practices to prevent similar issues in the future. Let's dive in!
Read also:King Of Sissies Twitter The Rise Of A Unique Digital Phenomenon
Table of Contents
- Introduction to BSOD and CrowdStrike
- What is Blue Screen of Death (BSOD)?
- Overview of CrowdStrike
- Common Causes of BSOD with CrowdStrike
- How to Fix BSOD with Command Prompt
- Advanced Methods to Resolve BSOD
- Tips to Prevent BSOD in the Future
- Troubleshooting Guides for CrowdStrike
- Frequently Asked Questions
- Conclusion
Introduction to BSOD and CrowdStrike
Blue Screen of Death (BSOD) is one of the most dreaded errors in Windows operating systems. It typically occurs when the system encounters a critical error that it cannot recover from, forcing it to stop functioning. CrowdStrike, a popular cybersecurity solution, can sometimes trigger BSOD due to conflicts with system drivers or updates.
Many users have turned to Twitter for help, sharing their experiences and solutions. This article aims to provide a detailed guide on how to fix BSOD caused by CrowdStrike using Command Prompt, ensuring your system remains stable and secure.
We'll explore the causes, solutions, and preventive measures to help you avoid similar issues in the future.
What is Blue Screen of Death (BSOD)?
The Blue Screen of Death (BSOD) is an error screen displayed on Windows computers when a fatal system error occurs. It usually indicates hardware malfunctions, driver issues, or software conflicts. Understanding the error codes and messages displayed during BSOD is crucial for resolving the problem effectively.
Common causes of BSOD include:
- Corrupted system files
- Outdated or incompatible drivers
- Hardware failures
- Software conflicts
By identifying the root cause, you can take the necessary steps to fix the issue.
Read also:Betas Inferno An Indepth Exploration Of Gaming Phenomenon
Overview of CrowdStrike
CrowdStrike is a leading cybersecurity platform that provides endpoint protection, threat intelligence, and incident response solutions. Its advanced features, such as real-time monitoring and machine learning, make it a popular choice for businesses and individuals alike.
However, like any software, CrowdStrike can sometimes cause conflicts with the operating system, leading to BSOD. This is especially true when updates or new drivers are installed without proper compatibility checks.
To minimize these issues, it's essential to keep your CrowdStrike software and drivers up to date.
Key Features of CrowdStrike
CrowdStrike offers several key features that enhance system security:
- Real-time threat detection
- Behavioral analytics
- Cloud-based management
- Integration with third-party tools
These features make CrowdStrike a powerful tool for protecting your system from cyber threats.
Common Causes of BSOD with CrowdStrike
BSOD issues related to CrowdStrike can stem from various factors. Below are some of the most common causes:
- Incompatible software versions
- Driver conflicts
- Corrupted system files
- Insufficient system resources
By addressing these issues, you can significantly reduce the likelihood of encountering BSOD.
How to Identify the Cause of BSOD
To determine the exact cause of BSOD, you can:
- Check the error code displayed on the screen
- Review system logs for additional information
- Perform a system restore to a previous stable state
These steps will help you pinpoint the problem and take appropriate action.
How to Fix BSOD with Command Prompt
Command Prompt is a powerful tool for troubleshooting and resolving system issues, including BSOD. Below are step-by-step instructions to fix BSOD caused by CrowdStrike:
Step 1: Boot into Safe Mode
To access Command Prompt, you'll need to boot your system into Safe Mode:
- Restart your computer
- Press F8 repeatedly during startup
- Select "Safe Mode with Command Prompt" from the menu
Step 2: Run System File Checker (SFC)
System File Checker (SFC) is a built-in tool that scans and repairs corrupted system files:
- Open Command Prompt as Administrator
- Enter the command:
sfc /scannow - Wait for the scan to complete and follow any prompts
Step 3: Update Drivers
Outdated or incompatible drivers can cause BSOD. To update your drivers:
- Open Device Manager
- Locate the problematic driver
- Right-click and select "Update Driver"
Advanced Methods to Resolve BSOD
If the basic steps don't resolve the issue, you can try the following advanced methods:
Method 1: Disable CrowdStrike Temporarily
Temporarily disabling CrowdStrike can help determine if it's the root cause of the problem:
- Open CrowdStrike settings
- Disable real-time protection
- Restart your computer and check for BSOD
Method 2: Perform a Clean Boot
A clean boot starts Windows with a minimal set of drivers and startup programs:
- Open System Configuration
- Go to the "Services" tab
- Select "Hide all Microsoft services" and disable all remaining services
- Restart your computer
Tips to Prevent BSOD in the Future
Preventing BSOD requires regular maintenance and proactive measures. Here are some tips to keep your system stable:
- Keep your operating system and drivers up to date
- Regularly scan for malware and viruses
- Avoid installing incompatible software
- Monitor system performance and address issues promptly
By following these tips, you can significantly reduce the risk of encountering BSOD.
Troubleshooting Guides for CrowdStrike
CrowdStrike provides extensive troubleshooting guides to help users resolve common issues. These resources include:
- User manuals
- Knowledge base articles
- Community forums
Referencing these guides can provide additional insights and solutions for specific problems.
Where to Find CrowdStrike Support
If you're unable to resolve the issue on your own, you can contact CrowdStrike support for assistance. Their support team is knowledgeable and experienced in handling a wide range of issues.
Frequently Asked Questions
Q1: Can BSOD be caused by hardware issues?
Yes, hardware failures, such as faulty RAM or overheating, can cause BSOD. It's important to check your hardware components regularly.
Q2: Is it safe to disable CrowdStrike temporarily?
Temporarily disabling CrowdStrike can help diagnose issues, but it leaves your system vulnerable to threats. Always re-enable it as soon as possible.
Q3: How often should I update my drivers?
It's recommended to update your drivers every 3-6 months to ensure compatibility and optimal performance.
Conclusion
Fixing BSOD caused by CrowdStrike with Command Prompt is a straightforward process when you follow the right steps. By understanding the causes, using the appropriate tools, and taking preventive measures, you can ensure your system remains stable and secure.
We encourage you to share your experiences and solutions on Twitter to help others facing similar issues. Don't forget to bookmark this article for future reference and explore our other guides for more useful information.
Feel free to leave a comment or question below, and we'll be happy to assist you further!